

Step 3: To select a custom cursor for the highlighted individual icon, click Browse. Step 1: Navigate to the Mouse properties window as we did earlier. You can also browse a full list of extra cursors for more choices if you really want to customize your options. Step 5: The Enable pointer shadow option adds a cosmetic shadow to the cursor - it’s interesting, but not all that useful. Step 4: Return to the Mouse properties menu for any additional changes in the future. Step 3: Click OK to implement the changes. Step 2: When you’ve found one that looks good to you, click Apply. The inverted schemes are especially useful for those who have a hard time seeing the standard white cursor. You can move back and forth between them to compare the color and size. Step 1: Click on any of the schemes to see a preview of the applicable cursors. Once you found a scheme following the steps above, you can change it. Step 7: Click the Scheme drop-down menu, and you’ll see roughly a dozen different cursor schemes. The first option there is Scheme, and it’s all that most users will need. Step 6: In the Mouse properties window that appears, select the Pointers tab.
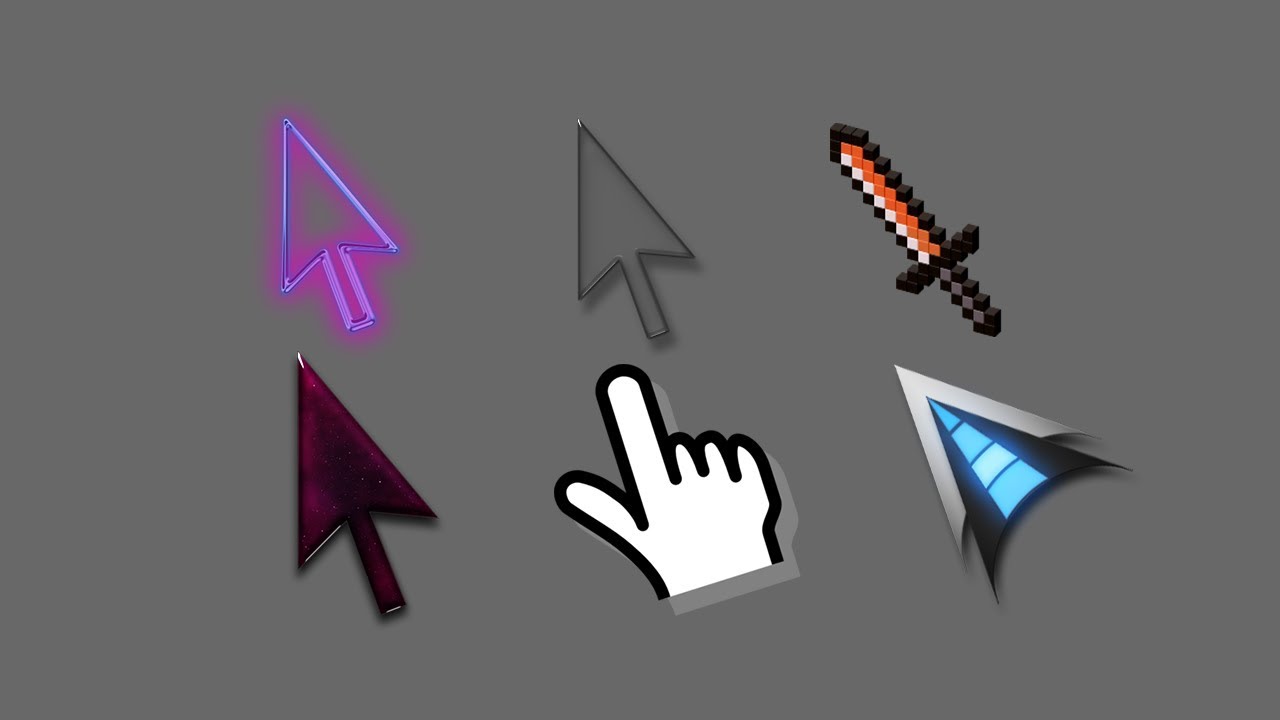
Most of them are boring but functional, and they take on the regular Windows look. These are collections of static and animated images that completely replace the default “arrow” cursor and its associated tools. Step 5: You'll then be able to look through cursor schemes. Step 3: Select Change your mouse settings from the resulting list of options to open the primary mouse settings menu. How to download YouTube videos on PC, iOS, Android, and Mac That’s All! How to Change Cursor Size in Windows 10 In this tutorial, we are going to see how to change cursor size windows 10.How to take a screenshot on a Windows PC or laptop Once you click the button Done, Windows 10 will apply this new custom color to the mouse pointer. Simply move the circle to choose the color of your choice. This will open the built-in color selection tool in Windows 10. Step 5: If you didn’t find the color you are looking for, click the Pick a custom pointer color button. The mouse pointer color will be changed instantly. Now select a color from the Suggested Pointer Colors section. Here, select the fourth option with the rainbow color wheel and the zombie-style mouse pointer. Step 4: On the right panel, you will see a new section called Change Pointer Color. Step 1: Click on the Start button at the bottom left of your screen. Note: you need to use Windows 10 version 18305 or higher.
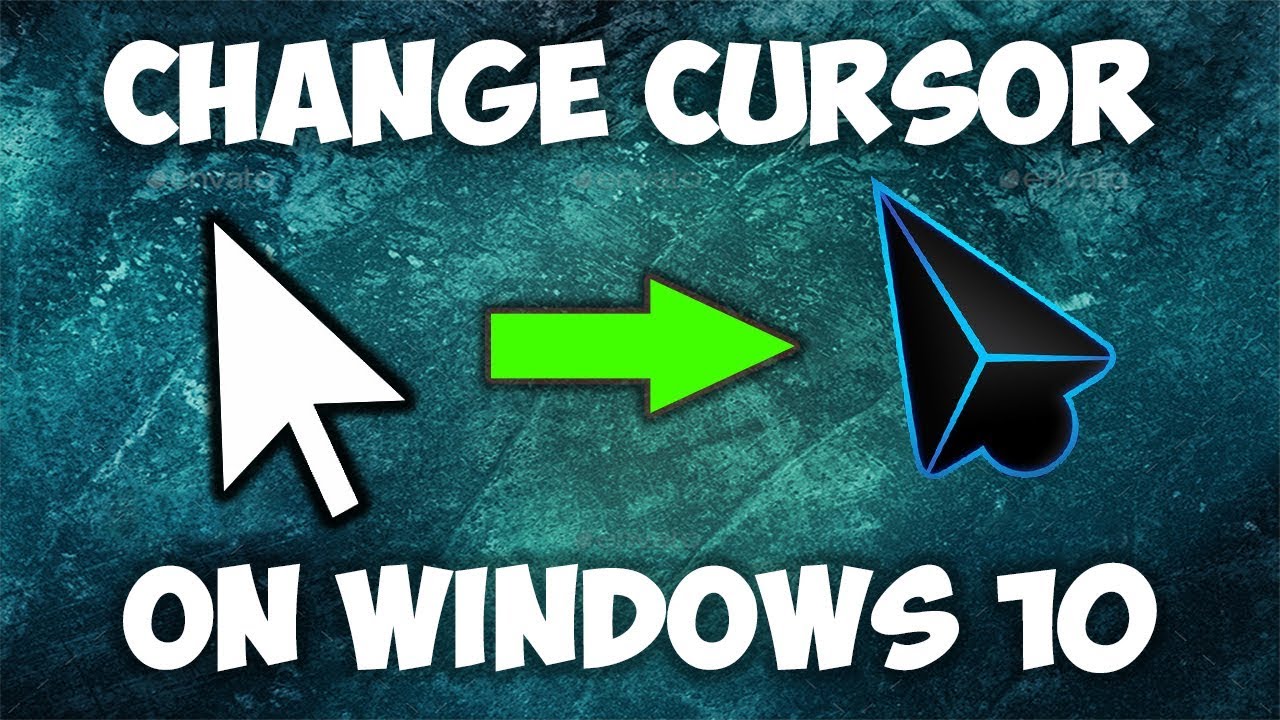
In the new versions of Windows 10, Microsoft is finally adding the ability to change cursor color directly from the Settings application. In this tutorial, we are going to see how to change cursor color windows 10.


 0 kommentar(er)
0 kommentar(er)
